A partir du menu Démarrer, cliquez sur Paramètres
.png)
Cliquez sur Heure et Langue
.png)
Puis sur région et langue
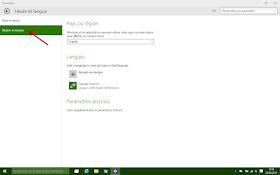.png)
Cliquez sur bouton Ajouter une langue
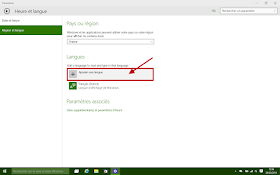.png)
Sélectionnez la langue de votre choix dans notre exemple c'est l'anglais
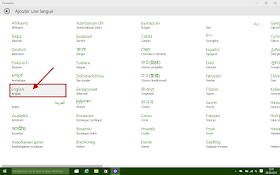.png)
Pour le pays
.png)
Windows va afficher qu'il recherche la langue dans Windows Update, cliquez sur la langue
.png)
Puis sur le bouton Télécharger
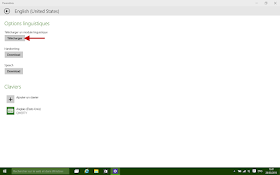.png)
Windows télécharge la langue
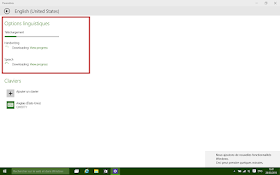.png)
Vous pouvez aussi ajouter un clavier, dans notre exemple le clavier Français - Azerty
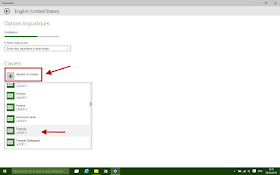.png)
Pour terminer, vous devez se déconnecter Windows
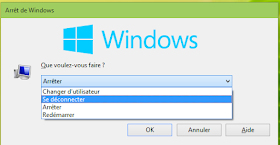.png)
