L'INFORMATION CONTENUE DANS CE DOCUMENT EST FOURNIE SANS GARANTIE D'AUCUNE SORTE, EXPLICITE OU IMPLICITE. L'UTILISATEUR ASSUME LE RISQUE DE L'UTILISATION DU CONTENU DE CE DOCUMENT.
N'oubliez pas qu'une version pré-bêta ou bêta peut être pas stable, et il ne faut jamais l'utiliser sur un PC de production.
Si vous souhaitez installer Windows 10 sur un Netbook ou sur un ultraportable qui ne disposent pas d'un lecteur de DVD, vous êtes obligé soit d'acheter un lecteur de DVD externe soit trouver le moyen pour installer Windows 10 à partir d'une clé USB qui est plus pratique et plus rapide qu'un lecteur de DVD. Pour cette raison dans cet article je vais essayer de vous expliquer comment installer Windows 10 à partir d'une clé USB.
Remarque : avec la même technique vous pouvez installer Windows XP, Windows Vista, Windows 7, ou Windows 8 sur un Netbook ou sur un ultraportable.
Outils nécessaires :
- Une clé USB de 4 Go
- Le DVD de 10
- Vous avez besoin avant tout de télécharger Windows 10, pour le faire allez sur l'adresse : http://windows10.club-windows.com/p/blog-page.html pour trouver comment télécharger la dernière version de Windows 10
- Par la suite il faut graver l'image téléchargée sur un DVD, si ce n'est pas le cas, vous pouvez regarder l'article :Graver l'image ISO de Windows 8 sur un DVD
- L'utilitaire Diskpart (disponible avec Windows XP, Windows Vista, Windows 7 et Windows 8)
Premier étape : préparer la clé USB pour qu'elle soit bootable :
Insérez la clé USB, et dans la fenêtre Exécution automatique cliquez sur Ouvrir le dossier et afficher les fichiers.
Vérifier que vous n'avez pas de données sur cette clé, toutes les données vont être supprimées
.png)
Un clic droit sur la lettre de la clé USB, puis Propriétés
.png)
Notez la capacité de la clé USB
.png)
A partir de l'écran d'accueil, tapez invite de commandes, puis un clic droit sur Invite de commandes et Exécuter comme administrateur
.png)
Tapez diskpart et validez par Entrée
.png)
A partir de l'invite de commandes DISKPART tapez list disk
La liste des disques sont affichées, regardez au niveau de la taille de disque le plus proche de votre clé USB ici dans notre exemple c'est le Disque 1 qui fait 29 G
.png)
Tapez select disk 1 (1 ici c'est le numéro de disque de la clé USB)
.png)
Vous allez voir le message :
Le disque 1 est maintenant le disque sélectionné
.png)
Tapez clean
Vous allez voir le message :
DiskPart a réussi à nettoyer le disque
.png)
Tapez creat partition primary
.png)
Vous allez voir le message :
DiskPart a réussi à créer la partition spécifiée
Tapez active
.png)
Vous allez voir le message :
DiskPart a indiqué la partition actuelle comme étant active
.png)
Tapez format fs=fat32 quick
.png)
Vous allez voir le message : 100 pour cent effectués, DiskPart a formaté le volume
Tapez assign
.png)
Vous allez voir le message :
DiskPart a correctement assigné la lettre de lecteur ou le point de montage
Tapez exit pour quitter DiskPart
Vous allez voir le message :
Quitte DiskPart …
Tapez exit (encore une fois) pour quitter l'invite de commandes
.png)
Deuxième étape : Copier les fichiers Windows 10
Mettez le DVD de Windows 10 dans le lecteur de DVD
Un clic droit sur la lettre de lecteur DVD, puis Ouvrir
.png)
Sélectionnez tous les fichiers et tous les dossiers, puis un clic droit et Copier
.png)
Double cliquez sur la lettre de la clé USB puis clic droit et Coller
.png)
Patientez-vous le temps pour Windows copie les fichiers
.png)
Troisième étape Régler le BIOS pour démarrer à partir d'un disque amovibleAu démarrage de l'ordinateur appuyez sur la touche Del ou F2 (ou d'autre touche selon votre setup) pour entrer dans le setup
Dans l'onglet Boot entrer dans Boot Device Priority

Dans l'exemple ici l'ordinateur va essayer de booter à partir :
- Lecteur CDROM
- Disque dur
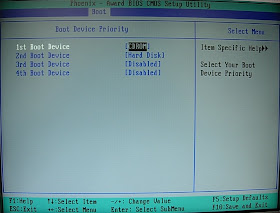
Changer le 1st Boot Device pour qu'il soit Removalbe

Comme dans l'exemple ici :
1st Boot Device c'est Removable
2nd Boot Device c'est le CDROM
Et 3rd Boot Device est HardDisk (le dique dur)

Si vous avez dans le Setup Hard Disk Drives
Réglez le premier pour qu'il soit le nom de votre clé USB (ici dans l'exemple la clé USB SanDisk U3 Cruzer Micro 4.05 est au numéro 3)

Ici la clé USB est le numéro 1

Appuyez sur la touche F10 pour sauvegarder et quitter (ou d'autre touche selon votre setup)

Au démarrage l'ordinateur va booter à partir de la clé USB
Et la suite c'est exactement la même chose que l'installation à partir d'un DVD

