Le point de restauration c’est une image du système qui vous
permet de revenir à un moment où le système fonctionne correctement après une
mise à jour ou installation d’un pilote ou une application.
Normalement Windows 10 crée un point de restauration automatiquement
avant des mises à jour ou installation d’application ou pilotes
Vous pouvez créer un point de restauration manuellement comme
suite :
Dans le menu Démarrer, dans Système Windows, cliquez sur
Panneau de configuration

Cliquez sur Système et sécurité

Cliquez sur Système

A gauche, cliquez sur protection du système

Vérifiez que la protection du disque C est activée

Pour créer un point de Restauration, cliquez sur le bouton
Créer

Donnez un nom à votre point de restauration, cliquez sur le
bouton Créer

Windows crée le point de restauration

Le point de restauration a été créé

Pour créer un raccourci pour créer un Point de restauration
du système dans Windows 10, A partir du Bureau, un clic droit puis Nouveau et
puis Raccourci
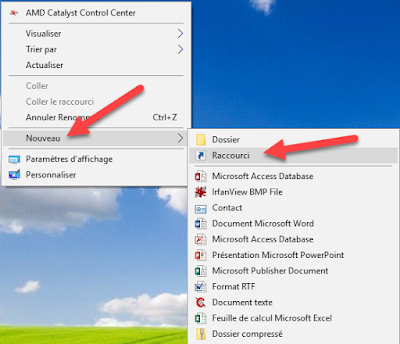
Dans entrez l’emplacement de l’élément tapez :
cmd.exe /k "Wmic.exe
/Namespace:\\root\default Path SystemRestore Call CreateRestorePoint
"%DATE%", 100, 7"
Puis cliquez sur Suivant

Donnez un nom à votre raccourci, par exemple Point de
restauration, et cliquez sur le bouton Terminer

Un clic droit sur le raccourci, puis Propriétés

Cliquez sur le bouton Changer d’icône
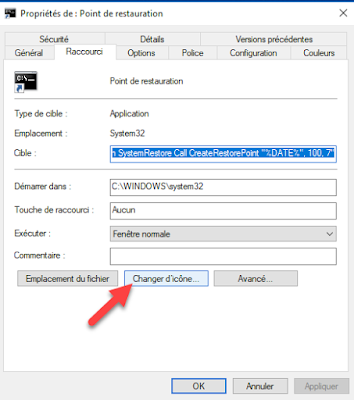
Dans rechercher des icônes dans ce fichier, tapez :
%SystemRoot%\System32\imageres.dll
Sélectionnez l’icône de votre choix, et cliquez sur le bouton
OK

Cliquez sur le bouton Avancé
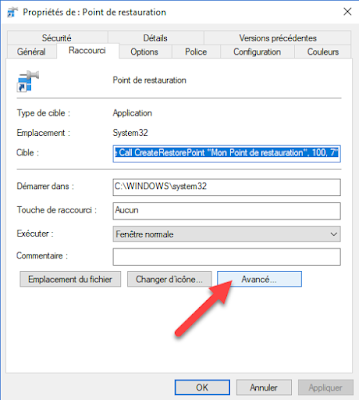
Coucher la case Exécuter en tant qu’administrateur, cliquez
sur OK

Quand vous double cliquez sur le raccourci, vous allez voir
ce message

Pour faire la restauration, dans protection du système,
cliquez sur Restauration du Système
Windows affiche les points de restauration


%2Boubli%C3%A9%2B-0.png)

.png)






