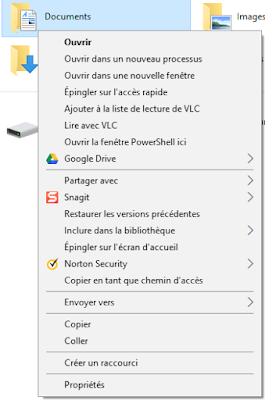
Si vous trouvez que l'invite de commandes des menus contextuels est pratique, il y a un moyen pour le retrouver :
Un clic droit sur le logo de Windows puis, cliquez sur Exécuter, et tapez Regedit.exe

Cliquez sur HKEY_CLASSES_ROOT
Puis \Directory

Et shell

Et enfin cmd

Vous devez renommer la valeur HideBasedOnVelocityID
Un clic droit sur la valeur, puis Renommer

Vous devez ajouter tout simplement un underscore (souligner) avant le nom de la valeur

Quand vous valider un message d'erreur, la raison vous n'avez pas l'autorisation de modifier la clé

Pour modifier l'autorisation pour changer les clés de registre, un clic droit sur la clé, puis Autorisation

Cliquez sur Avancé

Cliquez sur Modifier

Entrez votre nom d'utilisateur, et cliquez sur le bouton Vérifier les noms

Pour les utilisateurs, couchez la case contrôle total, et cliquez sur OK

La vous pouvez renommer la valeur HideBasedOnVelocityID en _ HideBasedOnVelocityID

Fermer l'éditeur du registre, Fichier, quitter

Quand vous cliquez sur un dossier avec le clic droit + majuscule, vous remarquez que vous pouvez ouvrir une fenêtre de commande dans ce dossier

L'invite de commandes et ouvert dans le même dossier

