Mots-clés : télécharger, utiliser, installer, importer, machine virtuelle, Microsoft, Windows 7, Windows 8.1, Windows 10, VirtualBox, Tester
Ce sont des machines préinstallées sur VirtualBox de Windows 7, Windows 8.1 et Windows 10.
Ces machines virtuelles expirent après 90 jours. Pour les tester vous n'avez pas besoin de l'installer, il suffit de l'importer avec VirtualBox.
Pour télécharger VirtualBox, allez à cette adresse :
https://www.virtualbox.org/wiki/Downloads
Cliquez sur Windows hosts

Pour télécharger les machines virtuelles allez à cette adresse :
https://developer.microsoft.com/en-us/microsoft-edge/tools/vms/

Dans Virtual machine, cliquez sur select one pour choisir la version qui vous intéresse, dans l'exemple j'ai choisi Windows 7

Dans select platform, cliquez sur select one, puis VirtualBox
Vous pouvez télécharger des images pour VMware, Hyper V

Cliquez sur le bouton Download ZIP

Sélectionnez le dossier de votre choix, puis enregistrer

Un clic droit sur le fichier ZIP, puis extraire tout

Sélectionnez le dossier de votre choix, puis Extraire

La machine virtuelle Windows 7

Après l'installation de VirtualBox, un clic sur Fichier, puis Importer un appareil virtuel

Cliquez sur le dossier à droite, pour chercher votre machine
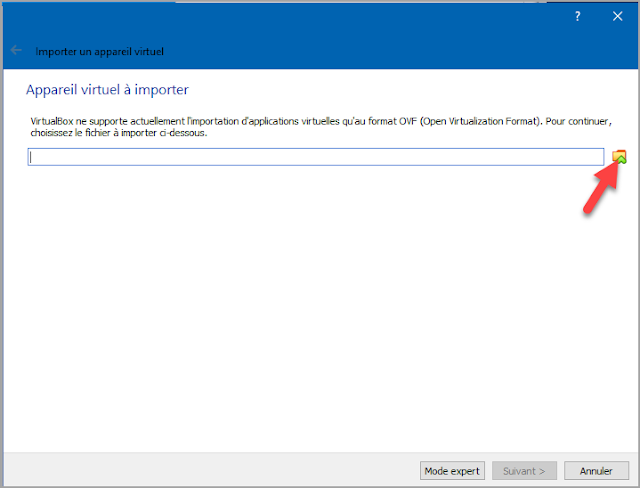
Cliquez sur la machine, puis ouvrir

Cliquez sur le bouton Suivant

Si vous souhaitez vous pouvez changer le nom de la machine en double cliquant sur le nom

Cliquez sur le bouton importer

VirtualBox import la machine Windows 7

Pour lancer Windows 7, cliquez sur Démarrer

Démarrage de Windows 7

Windows 7


%2Boubli%C3%A9%2B-0.png)

.png)






